Những Thủ Thuật Cực Hay Khi Xài Apple Watch
Có thể bạn đang rất hài lòng với chiếc Apple Watch của mình cũng như những gì mà nó có thể mang lại, tuy nhiên đôi khi sẽ có những tùy biến hay thủ thuật đơn giản nào đó mà bạn chưa để ý đến, cũng như chưa khai thác hết trong sản phẩm đeo tay thông minh của mình.

Với phiên bản cập nhật watchOS 5 năm nay, Apple Watch càng có thêm nhiều tính năng hơn và sẽ khiến bạn cảm thấy khó tin. Dưới đây là 43 thủ thuật dành cho chiếc đồng hồ thông minh yêu quý của bạn để giúp nhu cầu sử dụng hàng ngày nhanh chóng và tiện lợi hơn nữa.
Bật tính năng Nhận biết Té ngã Fall Detection
 |
| Những Thủ Thuật Cực Hay Khi Xài Apple Watch |
Nghe podcast yêu thích ngay từ Apple Watch
 |
| Những Thủ Thuật Cực Hay Khi Xài Apple Watch |
Theo dõi giấc ngủ của bạn
 |
| Những Thủ Thuật Cực Hay Khi Xài Apple Watch |
Làm chủ app Workout

Ứng dụng Workout ở phiên bản watchOS 5 được tích hợp rất nhiều chương trình tập mới như bài luyện tập cường độ cao High Intensity Interval Training, bộ môn trượt tuyết, yoga, đi bộ leo núi… và tính năng tự động nhận biết trạng thái vận động. Tuy nhiên, tính năng này của Apple Watch không hẳn là tự động hoàn toàn, mà nó sẽ đưa ra thông báo hỏi có phải bạn đang tập thể dục và nhắc bạn kích hoạt bộ đếm cho môn thể thao đó. Tương tự, khi bạn đã tập luyện xong mà quên dừng bộ đếm thì nó cũng sẽ nhắc cho bạn biết.
Trò chuyện nhiều hơn với Siri
 |
| Những Thủ Thuật Cực Hay Khi Xài Apple Watch |
Tống hết nước ra sau khi bơi
 |
| Những Thủ Thuật Cực Hay Khi Xài Apple Watch |
Sắp xếp và sử dụng App Dock
App Dock là một tính năng rất hữu ích, vừa hiển thị thông báo từ các ứng dụng yêu thích của bạn, vừa là lối tắt để bạn truy cập chúng chỉ trong tích tắc. Để truy cập App Dock, từ một mặt đồng hồ, nhấn phím chức năng bên cạnh phải đồng hồ và bạn sẽ được đưa đến giao diện App Dock. Từ đây, kéo lên trên để loại bỏ thông báo, hoặc nhấn vào thông báo để đi đến ứng dụng, tương tự như tính năng đa tác vụ trên iPhone. Bạn có thể vào phần cài đặt để tùy chọn ứng dụng muốn hiển thị trên App Dock.
Xem giờ nhanh
Xoay nhẹ Digital Crown lên phía trên và bạn có thể xem giờ nhanh với độ sáng màn hình vừa phải mà không làm sáng cả màn hình. Tính năng này có mặt từ watchOS 4 trở lên
Thay đổi âm lượng AirPods
 |
| Những Thủ Thuật Cực Hay Khi Xài Apple Watch |
Chụp screenshot
Vào giao diện Watch > General để kích hoạt Enable Screenshots và sau đó bạn đã có thể chụp screenshot dễ dàng bằng cách nhấn giữ Digital Crown và phím Action trên thân Apple Watch. Hình ảnh sẽ được lưu và Camera Roll trên iPhone.
Mua thêm dây đeo
 |
| Những Thủ Thuật Cực Hay Khi Xài Apple Watch |
Mở khóa đồng hồ từ iPhone
Giao diện app Watch có thêm tính năng Unlock with iPhone cho phép mở khóa nhanh đồng hồ bằng chiếc iPhone của bạn. Tuy vậy bạn phải đeo đồng hồ trên tay thì tính năng này mới được áp dụng.
Kích hoạt tính năng thông báo tăng nhịp tim
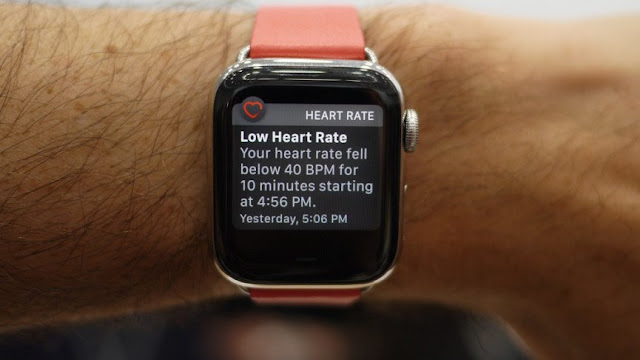
Tính năng này cũng có thể được kích hoạt từ giao diện Watch, sau đó bạn có thể thiết lập mức ngưỡng nhịp tim giữa 100bpm và 150bpm. Apple Watch sẽ báo hiệu khi bạn vượt quá hay xuống thấp hơn ngưỡng nhịp tim này để có thể điều chỉnh bài tập hợp lý hơn.
Kết nối các chuỗi bài tập thể dục

Từ phiên bản watchOS4 người dùng có thể kết hợp các bài tập của mình thành 1 chuỗi để chuyển đổi nhanh chóng hơn khi đang tập, tiết kiệm được thời gian thao tác trên màn hình đồng hồ.
Mở khóa máy Mac từ đồng hồ
Các máy Mac có đời từ giữa năm 2013 và chạy macOS Sierra 10.12 trở lên có thể được thiết lập để mở khóa từ chính chiếc Apple Watch của bạn. Bạn chỉ cần đồng bộ Watch và Mac, sau đó vào giao diện System Preferences > Security & Privacy > General (trên máy Mac) để kích hoạt tính năng mở khóa bằng Apple Watch. Thông tin chứng thực cũng cần được khái báo chính xác (có trong menu System Preferences > iCloud > Account Details > Security).
Chia sẻ Activity Ring

Cũng giống như Fitbit, Garmin hay các nền phần mềm fitness tracker khác, giao diện Activity của Apple Watch sẽ cung cấp đầy đủ các thông tin về hoạt động trong ngày của bạn, tuy nhiên kèm thêm khả năng chia sẻ và so sánh các thông tin này với bạn bè hay người thân của bạn nữa. Để có thể sử dụng đầy đủ tính năng trên, bạn cần thêm bạn bè vào danh bạ của mình và kích hoạt tính năng Share sau đó nhấn “+” để thêm người muốn chia sẻ.
Kích hoạt tính năng tự động dừng khi chạy
Apple Watch cũng cho phép bạn ngưng theo dõi luyện tập trong trường hợp bị gián đoạn hay gặp đèn báo giao thông. Menu Watch > My Watch > Workout sẽ có tùy chọn Running Auto Pause dành cho tính năng nói trên.
Kiểm tra lượng data đã sử dụng

Với Series 3 LTE trở đi, bạn có thể sẽ muốn chú ý đến lưu lượng data mà mình sử dụng. Trong giao diện menu Cellular của app Watch sẽ hiển thị đầy đủ lượng data đã sử dụng cũng như các app đang sử dụng lượng data này.
Kiểm tra bộ nhớ đồng hồ
Từ menu app Watch > General > Usage bạn sẽ biết được dung lượng bộ nhớ đã sử dụng cũng như khoảng trống còn lại.
Thay đổi lệnh cử chỉ nhấc tay
Giao diện tùy chọn của Apple Watch sẽ có tính năng Wrist Raise với nhiều tùy chọn hiển thị app được chạy cuối cùng (“On Screen Raise Show Last App”). Bạn chỉ cần chọn app mình muốn xem trong khoảng thời gian từ 2 phút, 1 giờ hay luôn luôn hiển thị app được chạy cuối cùng. Bạn cũng có thể tùy chỉnh tính năng này trong app Watch trên iPhone.
Thay đổi cỡ chữ
Menu Settings > Brightness & Text Size sẽ giúp bạn thay đổi cỡ chữ để đọc màn hình dễ dàng hơn.
Ping iPhone
Từ Control Center của Apple Watch sẽ có tùy chọn “Ping iPhone” làm đền LED của điện thoại nhấp nháy, thuận tiện tìm kiếm trong phòng tối hay khi nó rơi vào các khe nệm hay ghế.
Sử dụng hình ảnh làm watchface

Apple Watch cho phép bạn sử dụng những hình ảnh trong mục Favorites để làm watchface nên trước khi muốn sử dụng hình ảnh của mình bạn hãy nhớ tag nó thành Favorites trước nhé. Phiên bản watchOS 4 trở lên cũng cho phép bạn tạo hình kính vạn hoa từ hình ảnh riêng của mình. Từ iPhone bạn cũng có thể làm được điều này với tùy chọn mới “Create Watch Face”.
Trả lời tin nhắn từ cổ tay

Thay vì chọn những lời hồi đáp có sẵn, bạn có thể nói trực tiếp vào microphone của Watch để ghi lời nhắn hay viết tay từng ký tự lên mặt đồng hồ. Siri có khả năng nhận biết từ ngữ rất tốt nên đây sẽ không là vấn đề quá lớn.
Khởi động lại bắt buộc
Nhấn giữ Digital Crown và phím cạnh của máy trong 10 giây để bắt buộc thiết bị khởi động lại. Tuy nhiên điều này không được Apple khuyến nghị.
Che đồng hồ để kích hoạt Mute
Menu Sound & Haptics có tính năng “Cover to Mute” giúp bạn tắt mic nhanh trong các tường hợp sử dụng trong phòn họp hay lớp học. Chỉ cần che đồng hồ trong 3 giây là Apple Watch sẽ tự động chuyển sang trạng thái Mute.
Dùng thiết lập watchface của hãng thứ 3

Từ phiên bản watchOS2, các thông tin từ app có thể được tùy biến hiển thị trên watchface để mang lại cho bạn 1 giao diện đa lớp và dễ theo dõi hay thao tác. Nhấn giữ mặt đồng hồ để chọn watchface và sau đó vào menu Customize, từ đây bạn đã có thể thêm hay thay đổi các thông tin hiển thị theo ý muốn của mình. Để thao tác dễ dàng hơn, bạn có thể sử dụng iPhone để tùy biến từ menu Face Gallery của app Watch.
Dùng chế độ Theater
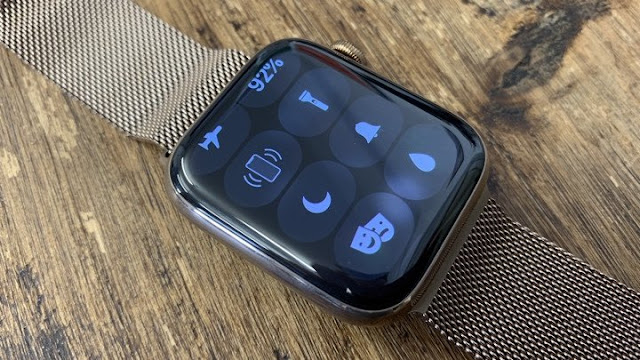
Chế độ Theater Mode có thể được kích hoạt trong Control Panel của Apple Watch nhằm không cho phép nó sáng lên khi ở trong rạp chiếu phim và có thể làm phiền người bên cạnh.
Biến Apple Watch thành đồng hồ bàn ngủ
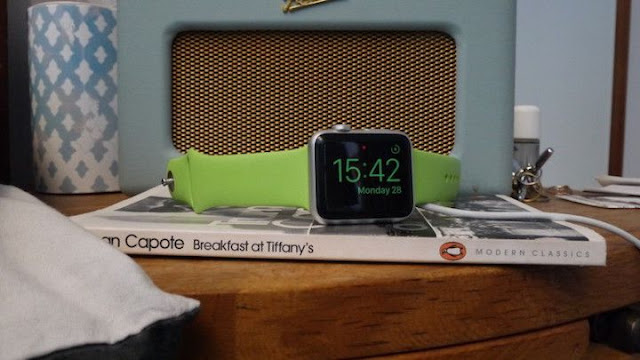
Tính năng Night Stand Mode từ phiên bản watchOS2 sẽ cho phép bạn biến chiếc Apple Watch của mình thành đồng hồ bàn ngủ cực kỳ hoàn hảo.
Xóa các thông báo
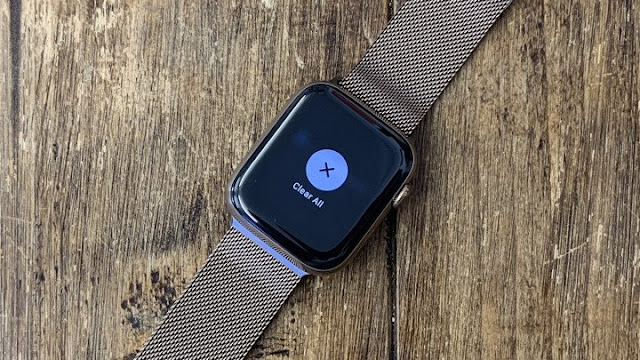
Nếu có quá nhiều thông báo không quan trọng, bạn có thể nhấn giữ trên mặt đồng hồ và chọn Clear All để xóa tất cả chúng cùng 1 lúc.
Chuyển cuộc gọi sang iPhone
Bạn có thể nhận 1 cuộc gọi bằng Apple Watch sau đó vuốt nhanh nó lên trên để chuyển cuộc gọi sang iPhone mà không chịu gián đoạn nào.
Mở lại app vừa sử dụng
Nhấn nhanh 2 lần Digital Crown sẽ mở lại app mà bạn sử dụng gần nhất.
Kích hoạt chế độ tiết kiệm pin
Từ Control Center, nhấn icon hiển thị lượng pin và chọn kich hoạt Power Reserve.
Tùy chọn các thông báo
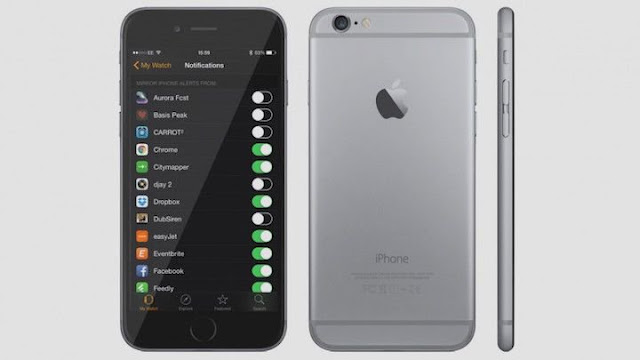
Bạn có thể vào menu Watch > Notifications > Mirror iPhone alerts from... và chọn tắt hay mở chỉ những thông báo mà mình cảm thấy cần thiết.
Chép nhạc cho Apple Watch
Giao diện Watch > Music sẽ cho phép bạn đồng bộ nhạc về bộ nhớ trong của Watch mỗi khi nó sạc. Bạn cũng có thể stream nhạc trực tiếp đến tai nghe Bluetooth. Nếu chưa pair Apple Watch với thiết bị Bluetooth nào thì nó sẽ hiện hộp thoại yêu cầu khi bạn bấm chơi nhạc.
Thiết lập cho người thuận tay trái

Giao diện menu Watch > General > Watch Orientation sẽ giúp bạn xoay hướng sử dụng đồng hồ phù hợp với tay thuận của mình dù đang đeo bên tay trái hay tay phải.
Sắp xếp lại app

WatchOS hiện nay có các tùy chọn sắp xếp app gồm theo kiểu tổ ong (mặc định) hay dạng danh sách. Tất cả được tùy biến trong menu Watch > App Layout hoặc nhấn giữ giao diện chọn app trên Apple Watch.
Bỏ đi các watchface không cần thiết
Kéo nhanh lên trên các watchface không mong muốn và chúng sẽ được ẩn khỏi menu chọn. Để hiện lại chúng, bạn chỉ cần nhấn “+” ở cuối danh sách và chọn watchface mình muốn.
Làm Mickey và Minnie nói

Nhấn nhẹ lên hình Mickey hay Minnie để chúng báo giờ với giọng hoạt hình dễ thương. Tính năng này phải được kích hoạt trước trong menu Sounds & Haptics > Tap to Speak.
Xóa các app mặc định
Từ phiên bản iOS10, xóa các app mặc định không cần thiết trên iPhone cũng sẽ xóa luôn chúng trên Apple Watch.
Thiết lập Apple Pay Cash
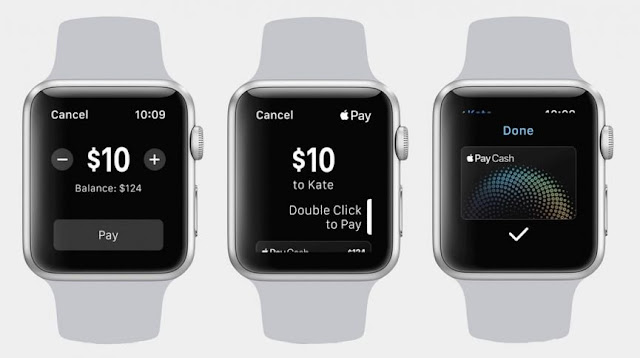
Từ watchOS 4, Apple Pay Cash sẽ là tính năng cực kỳ cần thiết giúp bạn trả phí cho các dịch vụ lẫn chuyển tiền cho các liên kết trong danh bạ. Thiết lập Apple Pay Cash rất đơn giản, kích hoạt menu Settings > Wallet & Apple Pay > Apple Pay Cash trên iPhone và nó cũng sẽ được kich hoạt cho Apple Watch.
Thêm những bài tập gym thể lực

Ứng dụng Apple GymKit có khả năng kết nối với các thiết bị được hỗ trợ trong phòng gym. GymKit sẽ cho phép bạn đồng bộ Apple Watch đến màn hình của thiết bị luyện tập qua kết nối NFC, từ đó theo dõi các thông tin luyện tập tốt hơn.
Có thể bạn quan tâm:






Post a Comment